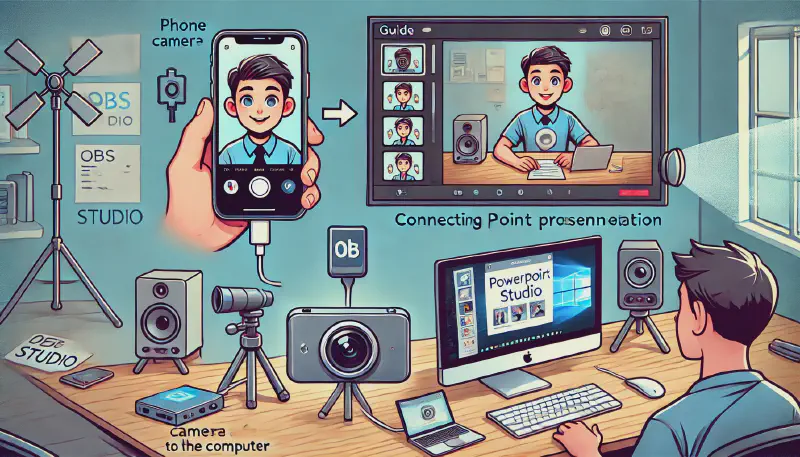若是想要尋找有關「如何在 OBS Studio 中顯示簡報畫面」 的問題請前往此篇( https://share.toolman.xyz/251 )文章參考,謝謝
問題敘述
原本是直接透過Web Camera將手機拍攝的畫面傳到電腦再投影到投影幕上,不過這樣要一直在簡報和畫面之間來回切換,沒有辦法同時觀看兩個畫面。而且可能是因為我網路不穩的關係,導致每隔一段時間畫面就會閃爍讓觀看的人不舒服。
所以想要找到一種工具可以同時監看投影片的放映又可以同時顯示手機鏡頭的畫面。此外還希望可以在播放時不會閃爍,畫面可以很穩定。
解決方式
透過OBS Studio Pluging 把手機鏡頭的畫面同步顯示在電腦上,而且有很低的延遲沒有閃爍的問題,不過免費版本有個浮水印就是了,接著打開簡報並開始播放,再從OBS 新增一個來源從擷取畫面,選投影的那個視窗,最後調整兩個畫面的大小及加入底圖就大功告成了~,是不是很簡單呢:)
操作步驟
連結手機與電腦 > 擷取簡報的畫面 > 畫面調整 > 畫面投放
一、連結手機與電腦
- 免費在手機上安裝 DroidCam OBS App (Android、iOS 都可以安裝)
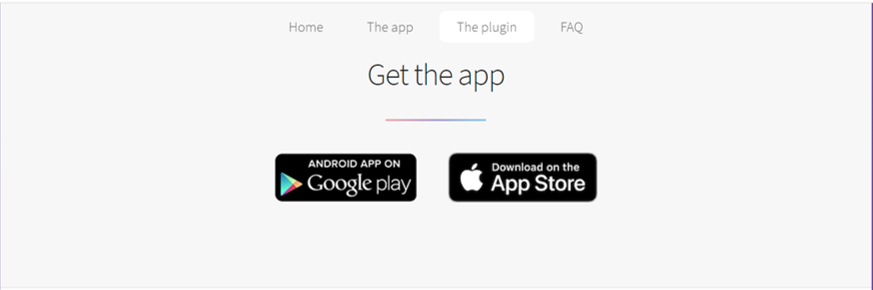
- 開啟手機APP,記下手機的WiFi IP (ex: 192.168.88.205)

- 於電腦安裝 DroidCam OBS Plugin
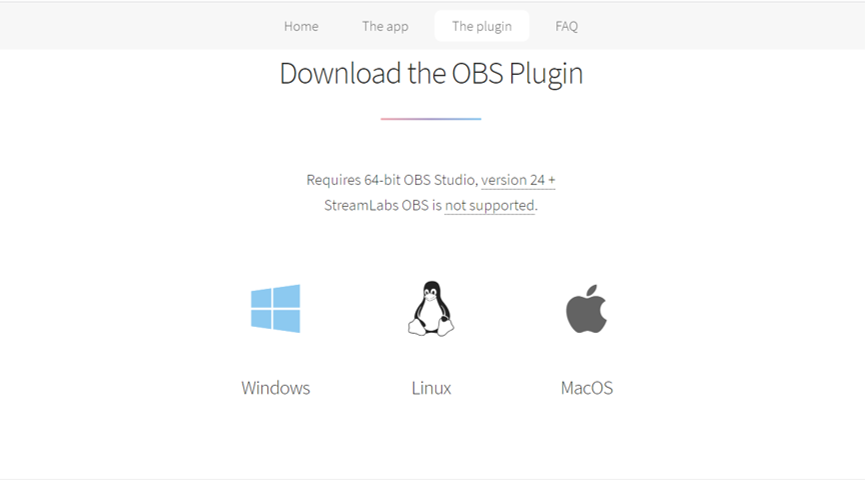
- 開啟 OBS Studio 新增一個來源
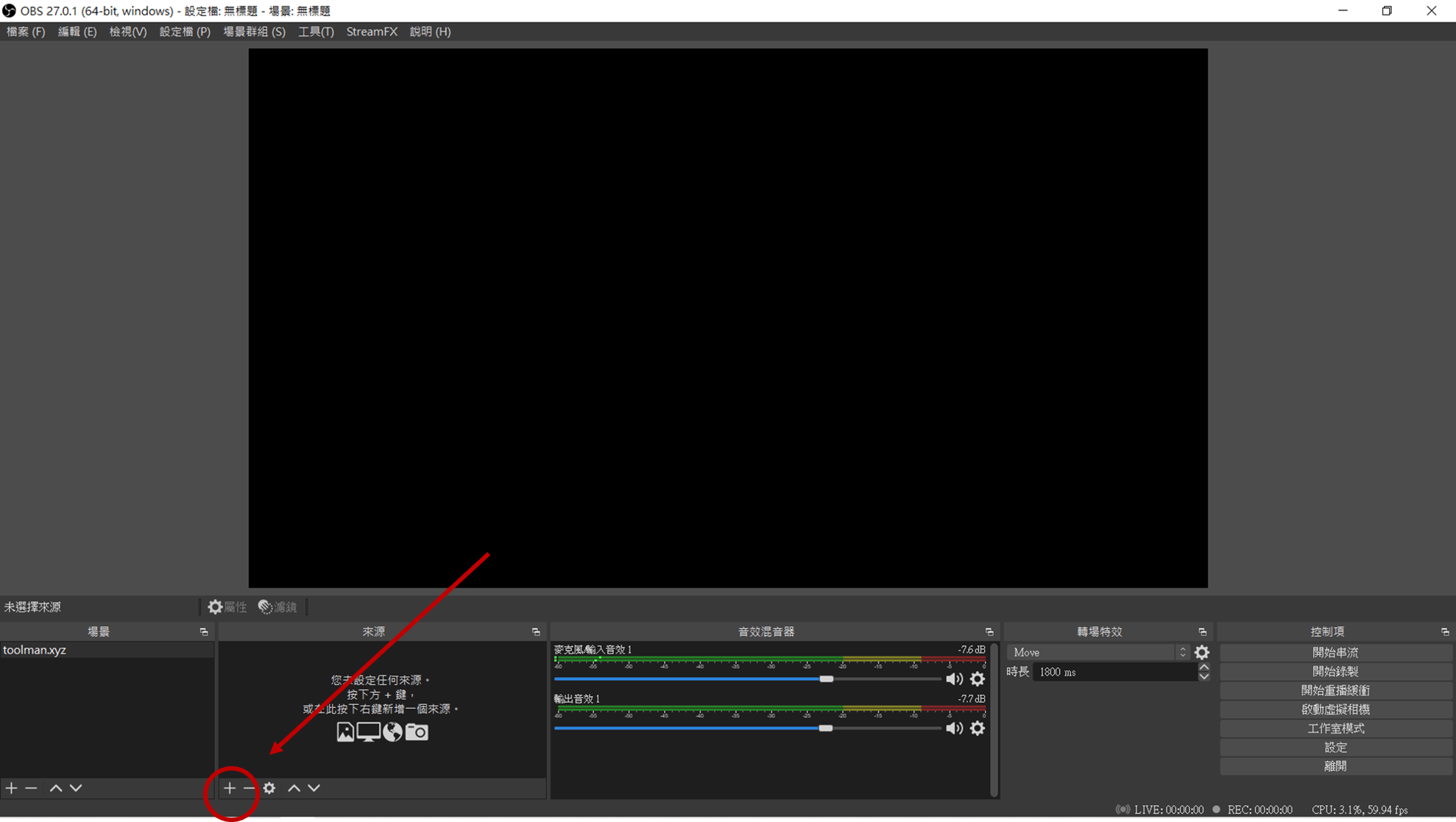
- 選取新增 DroidCam OBS 為來源
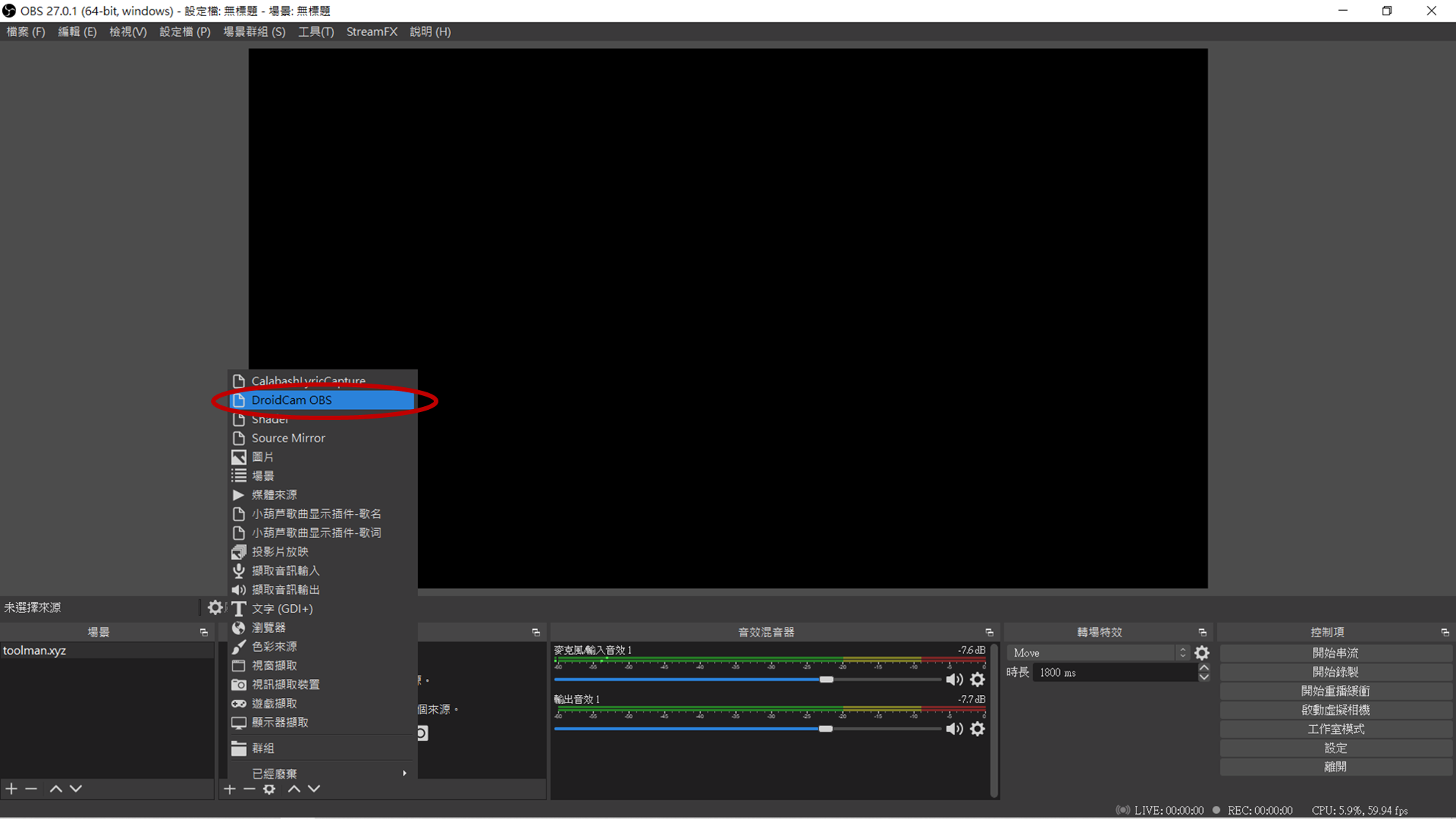
- 取名
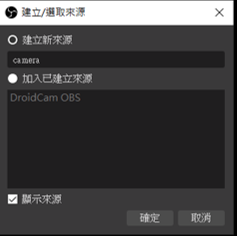
- WiFi IP 輸入手機應用程式中顯示的 WiFi IP (ex: 192.168.88.205)
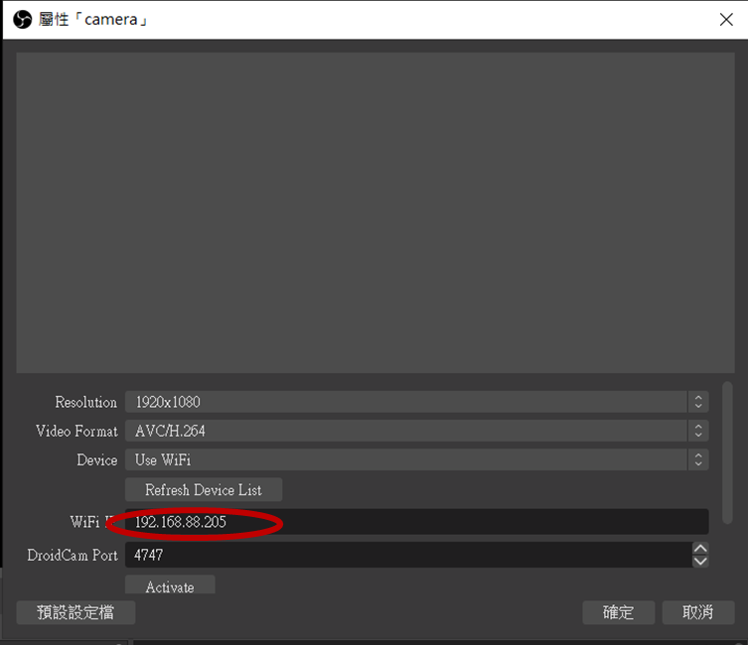
- 點下方 Active 如果在電腦螢幕上看到手機鏡頭的畫面就是成功,接著點擊"確定"
二、擷取投影的畫面
- 開啟要播放的投影片檔案
- 在"投影片放映">“監視器”>取消勾選"使用簡報者檢視畫面">監視器選擇"主監視器"

- 按[F5]開始播放簡報
- 在OBS Studio新增一個"視窗擷取"的來源
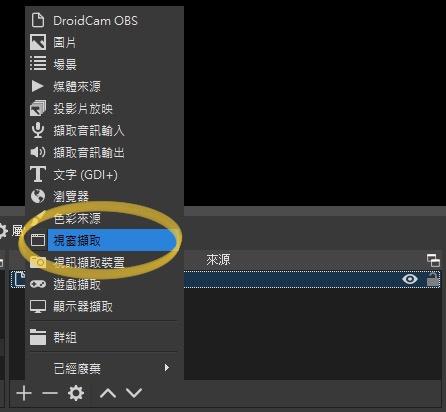
- 將"視窗擷取"屬性的視窗來源選"[POWERPOINT.EXE]:PowerPoint 投影片放映 - [XXX.pptx]“及擷取方式用"Windows 圖形擷取”
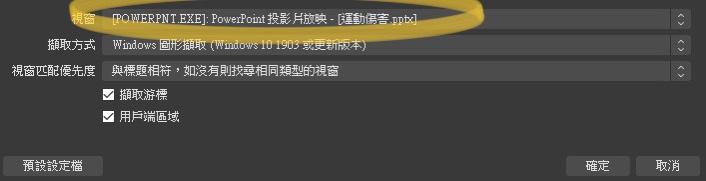
- 有看到畫面那就完成了
三、畫面調整
- 把兩個視窗調到適當的大小
- 在OBS Studio 新增一個來源"圖片"
- 調整底圖的位置直到滿意
四、畫面投放
- 點擊空白處
- 右鍵"全螢幕投影(預覽)">第二個螢幕,這樣應該可以在投影機上看到剛剛做好的畫面了
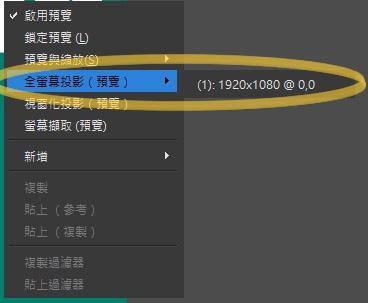
- 完成~